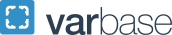CPS Email Signature Template
Email Signatures
To use these email signatures, follow these steps:
- Go to your GW Gmail settings and create an email signature.
- Click one of the Copy Signature buttons below to copy your preferred GW signature layout.
- If the Copy Signature buttons do not work for you, you can also highlight the signatures and right-click to copy the text and images.
- Paste the GW signature into Gmail and customize it with your contact information.
- If desired, use the formatting options to adjust the text size.
- Review the Signature Defaults section of your Gmail settings to make sure the new signature is being used for both versions of your GW email address.
- Scroll down and save your changes, then send a test email to yourself or a friend.
- Highlight the text and images of your preferred GW signature layout below, and then copy it.
- In Outlook, go to your Signature Preferences:
- Find Signature preferences for Windows
- On Mac, it's under Outlook > Preferences > Signatures
- Add a new signature and paste the signature you copied into the textbox
- Customize it with your contact information.
- Be sure to highlight the default email address and use the link icon to change its text and link, otherwise it will send to the default/dummy email address.
- Change the Signature Defaults dropdown to use your new signature
- It may be to the right or beneath the text box
- Click the OK button or the save icon to save your changes, then send a test email to yourself or a friend.
For the best results copy the signatures below using Chrome, Firefox, or Edge.
Copying from Safari will change the signature's formatting.
- Click one of the Copy Signature buttons below to copy your preferred GW signature layout.
- In Mail, go to Preferences then Signatures
- Select your GW email account.
- There may be more than one email account set up on your device.
- Uncheck the box labeled Always match my default message font.
- Paste the email signature and customize it with your contact information.
- Close the Preferences window to save your changes.
These instructions only apply to the Mail app on iOS for iPhones and iPads
- Tap one of the Copy Signature buttons below to copy your preferred GW signature layout.
- On your iPhone or iPad, open the Settings app.
- Scroll down to the Mail section.
- Scroll to the Signature section.
- Select Per Account and find your GW email account.
- There may be more than one email account set up on your device.
- Paste the signature you copied into the textbox.
- Shake your iPhone or iPad until an Undo Change Attributes box appears and tap Undo.
- Customize the signature with your contact information. Any changes will be saved automatically.
Please contact onlinestrategy gwu [dot] edu (onlinestrategy[at]gwu[dot]edu) if you encounter any technical issues adding the GW signature.
gwu [dot] edu (onlinestrategy[at]gwu[dot]edu) if you encounter any technical issues adding the GW signature.
Email Signature with "Great Minds Shouldn't Think Alike"
 |
Firstname M. Lastname Title | Department Division/School The George Washington University o 000-000-0000 m 000-000-0000  gwu [dot] edu (email[at]gwu[dot]edu) gwu [dot] edu (email[at]gwu[dot]edu) |
|||
 |
||||
|---|---|---|---|---|
Email Signature with "Great Minds Shouldn't Think Alike" and Optional Social Media Icons
 |
Firstname M. Lastname Title | Department Division/School The George Washington University o 000-000-0000 m 000-000-0000  gwu [dot] edu (email[at]gwu[dot]edu) gwu [dot] edu (email[at]gwu[dot]edu) |
|||
      |
||||
| cps.gwu.edu | ||||
 |
||||
|---|---|---|---|---|
Be sure to update the social icon links to point to your desired profile(s) and delete any social icons not needed in your signature.
Copy Signature with Social Icons
Email Signature with "Out of Many, One"
 |
Firstname M. Lastname Title | Department Division/School The George Washington University o 000-000-0000 m 000-000-0000  gwu [dot] edu (email[at]gwu[dot]edu) gwu [dot] edu (email[at]gwu[dot]edu) |
|||
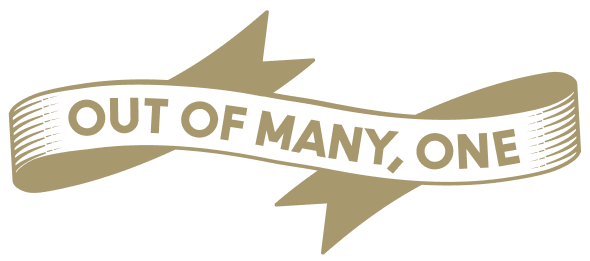 |
||||
|---|---|---|---|---|
Email Signature with "Out of Many, One" and Optional Social Media Icons
 |
Firstname M. Lastname Title | Department Division/School The George Washington University o 000-000-0000 m 000-000-0000  gwu [dot] edu (email[at]gwu[dot]edu) gwu [dot] edu (email[at]gwu[dot]edu) |
|||
      |
||||
| cps.gwu.edu | ||||
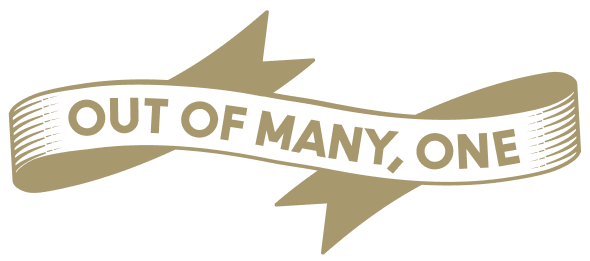 |
||||
|---|---|---|---|---|
Be sure to update the social icon links to point to your desired profile(s) and delete any social icons not needed in your signature.
Copy Signature with Social Icons